D2-TATS01 使用说明书
最近更新时间:2022-06-11 16:11:02
本章节“快速使用”可使用户快速了解及使用产品,了解产品接线、配套软件安装、产品参数设置及调试。
设备使用前需额外准备网线、电源、螺丝刀、剥线钳及电脑等相关辅件,具体见下表所示:
| 类型 |
产品准备 |
其他辅件准备 |
| 硬件 |
边缘计算网关一台 |
另需自备网线一根,导线若干;AC 220V 或DC 240V |
| 软件 |
《MC配置工具》 |
另需电脑一台,已预装Windows操作系统 |
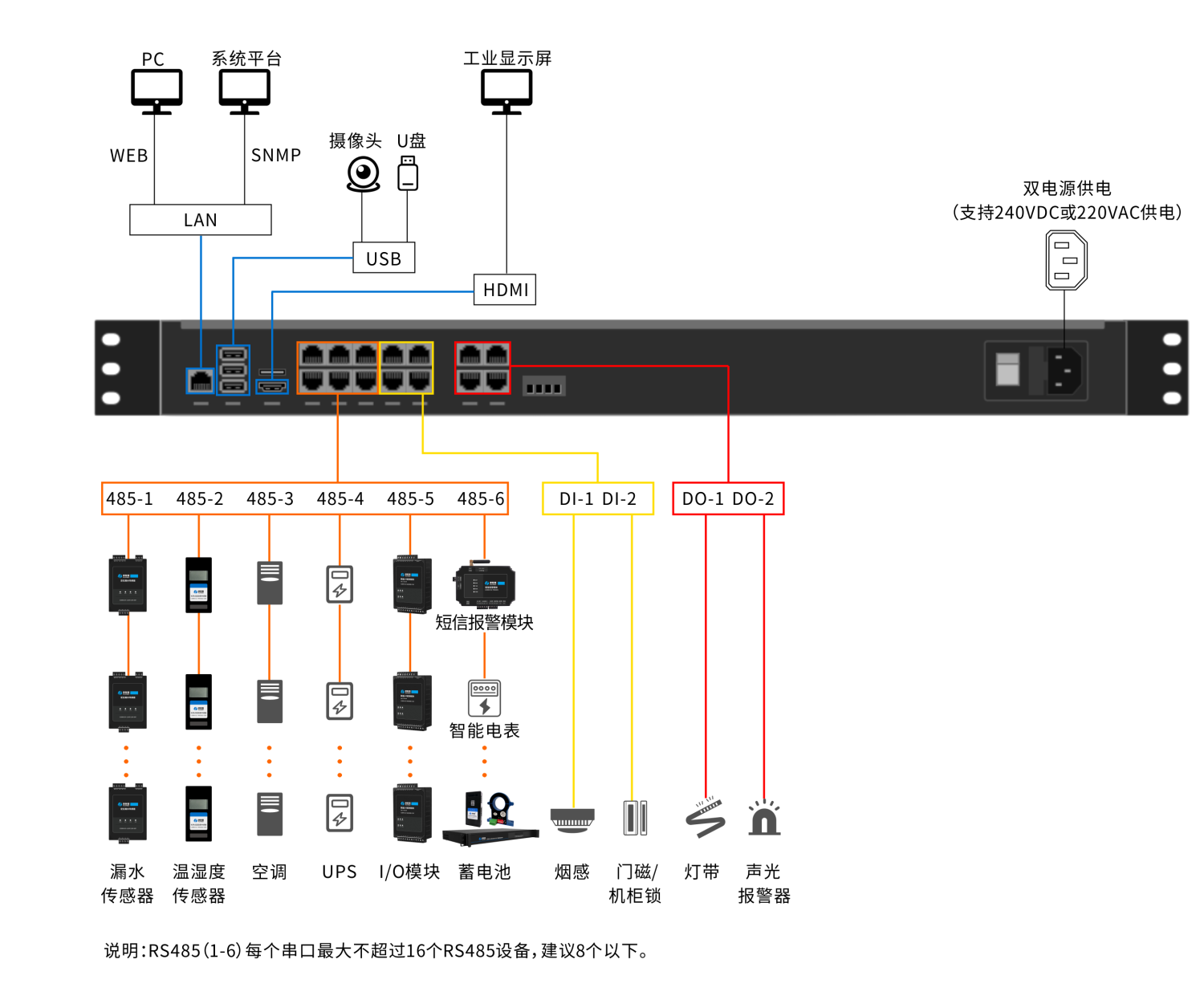
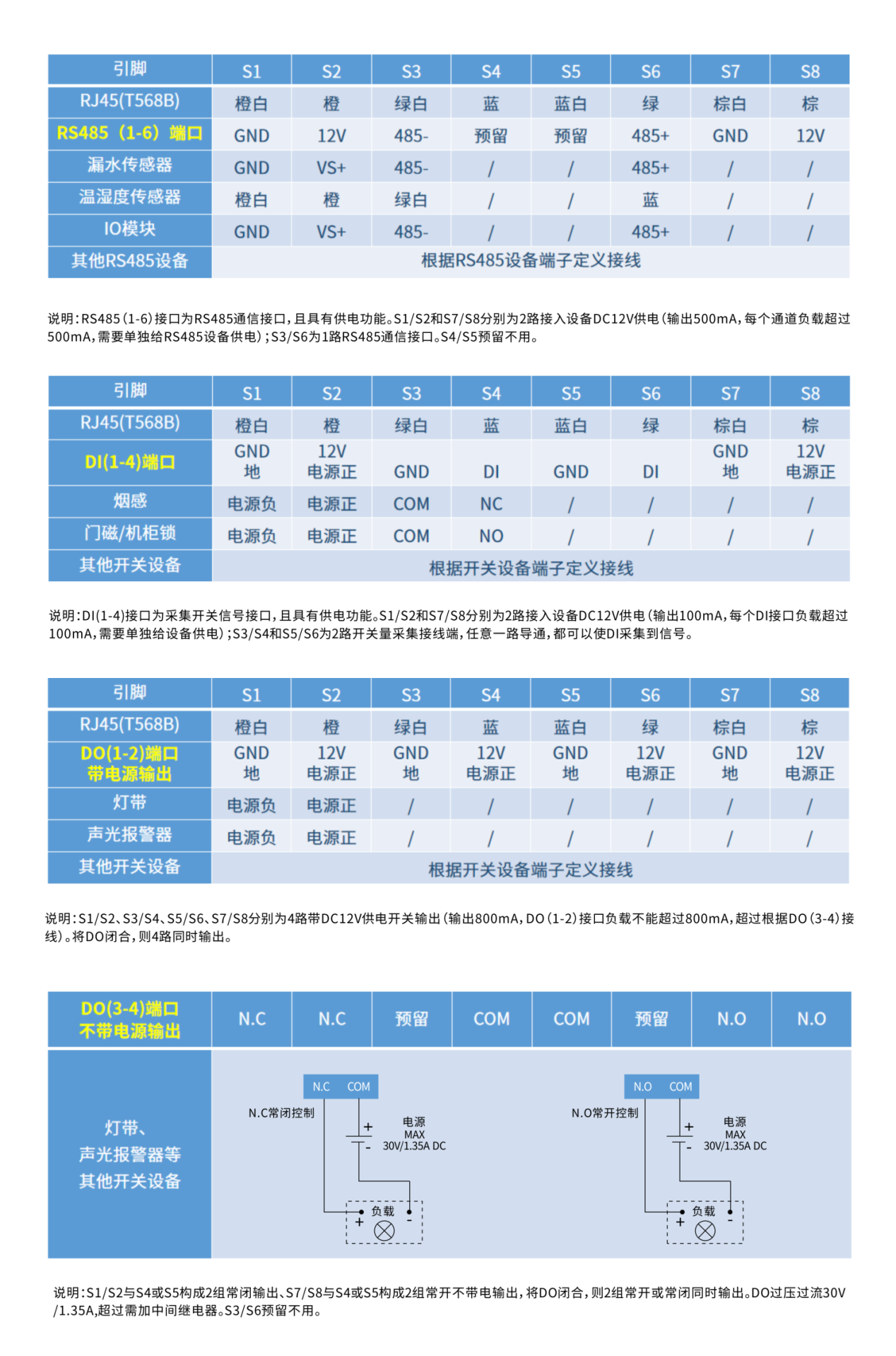
将如上接线图示,将相关智能串口设备接上需要设备的电源和接到边缘计算网关上,并将边缘计算网关供电和接上网线:
设备上电后,电源指示灯PWR红色常亮,运行指示灯RUN闪烁,设备供电正常。设备接上网线,网线另外一端插入电脑网口,网络指示灯SPD常亮、LINK闪烁,设备已接入网络。
【更多接线相关信息】端口说明、指示灯说明、DI\DO\RS485
在参数设置前请按如下操作安装好软件包,将已完成上一步骤的接好电源及网络的情况下,打开准备好的《MC配置工具》,搜索设备并进行参数设置。
打开MCMonitorSystem.exe,选择“ip搜索/设置”打开设备搜索页面,选择搜索设备,已经连接上的设备将被搜索到(设备默认IP地址10.1.1.10/子网掩码255.0.0.0 /网关10.1.1.200)。
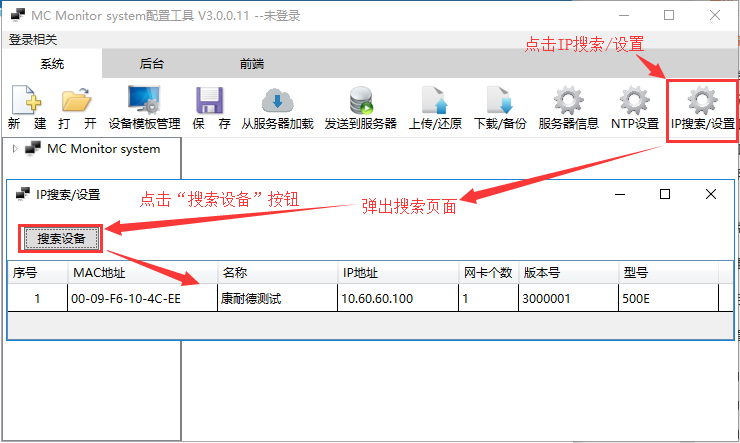
特别提示:搜索时如果搜索不到时
设备搜索到后右键设备,选择设置设备信息,设置设备网络参数(默认IP:10.1.1.100),将设备和电脑设置到同一个网段,确保设置完成电脑可以ping通设备,只有ping通设备后才可以进行下一步操作;
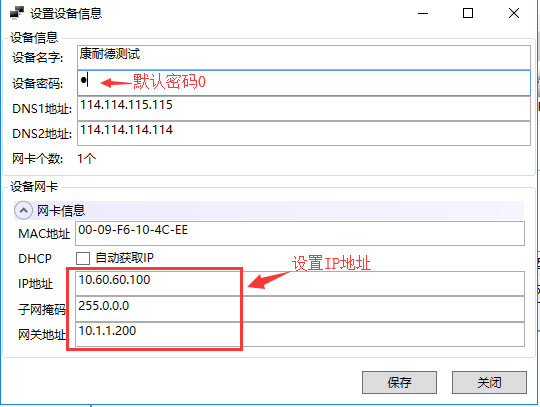
修改设备参数后即可登录设备进行授权、设置或恢复数据。
首先登录设备,入下图所示;输入设备的IP地址,假设已经将设备IP设置为10.60.60.100(默认用户名为admin,密码为admin12345)。


登录设备后,首先点击“从服务器加载”加载当前配置。
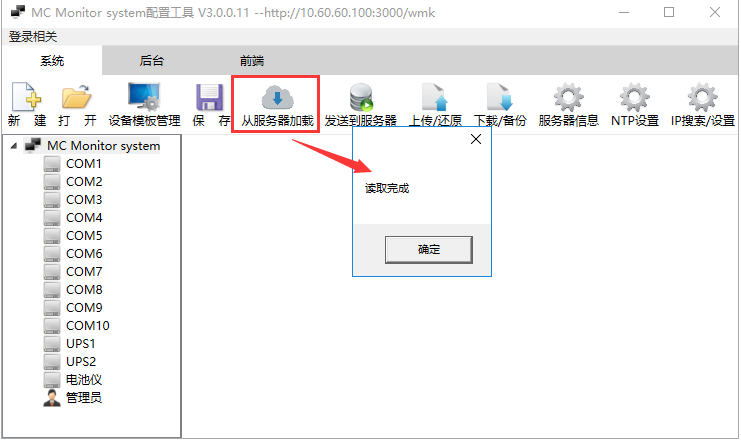
加载后,点击“下载/备份”选择“未授权文件”,选择文件下载路径,点击“下载文件”将未授权文件下载至本机。

下载未授权文件后,将未授权文件和设备MAC地址发送给厂家,厂家生成授权文件并导入授权文件到设备后设备才可以正常使用。
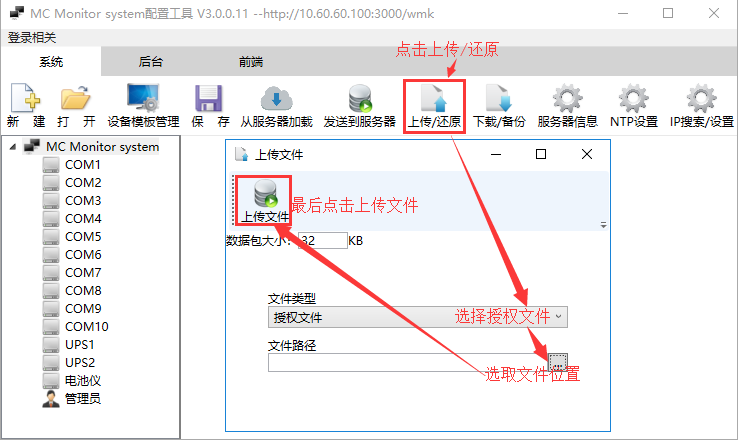
| 类别 | 参数名称 | 规格 |
| 网络 | 速度 | 100/1000M |
| 通信协议 | 标准 Modbus TCP 协议 | |
| 网络类型 | 以太网 | |
| DI 输入 | DI 路数 | 4 |
| 连接端 | RJ45 | |
| 接口类型 | 干接点 | |
| 供电能力 | 12VDC/100mA | |
| DO 输出 | DO 路数 | 4 |
| 连接端 | RJ45 | |
| DO 类型 | DO-1/2:12V/800mA 输出; DO-3/4:C 型继电器 |
|
| 供电功能 | 有 | |
| 向下串行接口 | 串口类型 | RS485 |
| 端口数量 | 6 | |
| 连接端 | RJ45 | |
| 供电能力 | 12VDC/500mA | |
| 外设接口 | USB 接口类型 | 标准 USB |
| USB 端口数 | 3 | |
| USB 可接入设备 | USB触摸屏、USB摄像头、USB盘 | |
| HDMI 端口数 | 1 | |
| 硬件参数 | 处理器 | 32位 ARM Cortex-A9 |
| 操作系统 | Linux | |
| 内存 | 1G | |
| 硬盘 | 4G eMMC | |
| 扩展存储 | 1个 TF 卡接口,最大支持 32G | |
| 电源 | 电源输入连接端 | 品字插座 * 1 |
| 输入电压 | 220VAC/240VDC | |
| 电源输出连接端 | 凤凰端子 | |
| 输出电压电流 | 12VDC/3A | |
| 物理特征 | 尺寸 | 428*244*44.5mm |
| 安装方式 | 机架式安装 | |
| 工作环境 | 工作温度 | -40℃ ~ 85℃ |
| 相对湿度 | 5% ~ 95% RH 不凝露 |

| 类别 | 指示灯 | 说明 | 含义 |
| 电源 | PWR | 电源指示灯(220VAC/240VDC) | 常亮:设备供电正常 |
| 熄灭:设备未通电或供电异常,请检查电压是否为 220VAC/240VDC | |||
| 网络 | LINK | 网络连接状态指示灯 | 常亮:网口接入正常 |
| 闪烁:网口正在收发数据 | |||
| 熄灭:网口未插入网线 | |||
| SPD | 10/100/1000M 指示灯 | 常亮:接入 1000M 网络 | |
| 闪烁:接入 100M 网络 | |||
| 熄灭:接入 10M 网络或未插入网线 | |||
| 运行 | RUN | 设备运行指示灯 | 常亮:程序异常 |
| 闪烁:运行正常,间隔 1s 闪烁 | |||
| 熄灭:程序异常 | |||
| 向下串行接口 | RXD | RS485 数据接收指示灯 | 常亮:RS485 线路故障,请检查 RS485 线路正负极是否接反 |
| 闪烁:RS485 端口正在接收数据 | |||
| 熄灭:RS485 端口未接收数据 | |||
| TXD | RS485 数据发送指示灯 | 闪烁:RS485 端口正在发送数据 | |
| 熄灭:RS485 端口未发送数据 | |||
| DI 输入 | DIx | 开关量输入指示灯(干接点) | 常亮:闭合 |
| 熄灭:断开 | |||
| DO 输出 | DOx | 开关量输出指示灯 | 常亮:闭合 |
| 熄灭:断开 |
| 类别 | 端口 | 说明 | 建议线材 |
| 外设接口 | USB | 标准 USB 接口 | - |
| 网络 | LAN | RJ45 网口 | CAT-5e |
| TF 卡接口 | TF | TF 卡接口 | - |
| 向下串行接口 | RS485x | RS485 通讯端口(向下) | CAT-5e |
| DI 输入 | DIx | 数字信号输入端(RJ45) | CAT-5e |
| DO 输出 | DOx | 数字信号输出端,DO-1/2 控制是否输出 DC 12V,DO-3/4 控制通断 | CAT-5e |
| 电源输入 | 12V、GND | 电源输入正极、电源输入负极 | RVV 2*1.0 |
| 调试口 | 485+、485- | RS485 调试口正极、RS485 调试口负极 | RVSP 2*0.5 |
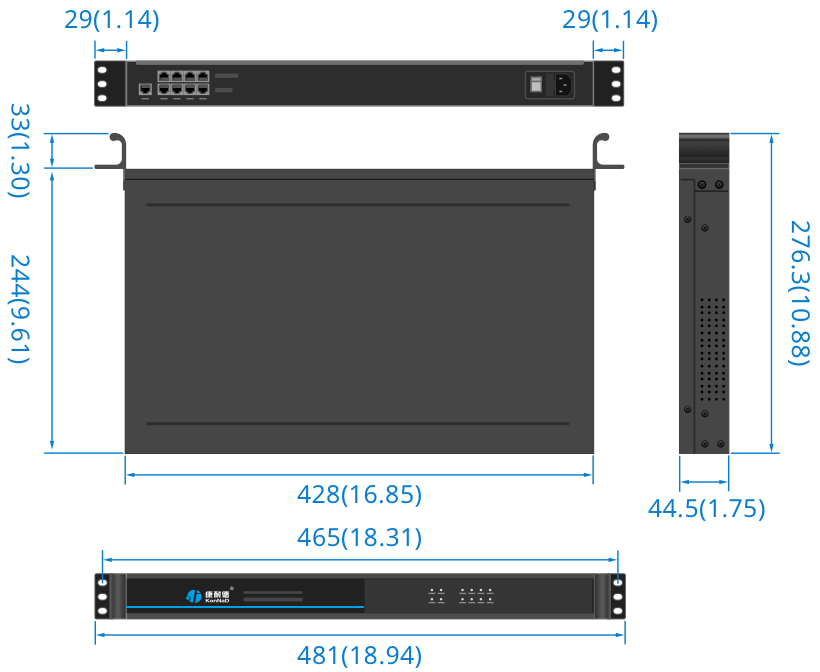

智能数据采集设备上电后,请耐心等待3分钟左右,此时处于开机阶段,请不要在触摸屏前做任何操作,触摸屏会自动跳转至WEB界面。
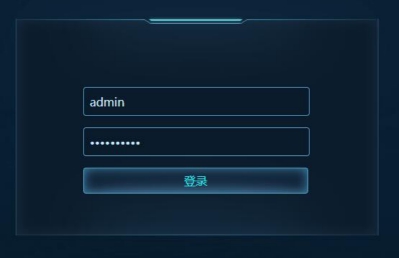
输入用户名:admin(默认),密码:admin12345(默认),即可登录智能数据采集本地监控界面。
提示:用户名及密码可修改,如登录不了,请找维护管理员。
第一次登录时要求输入用户名及密码,浏览器带密码记忆功能,下一次登录可无需输入用户名及密码。
http://10.60.60.100:7100(默认端口为7100)
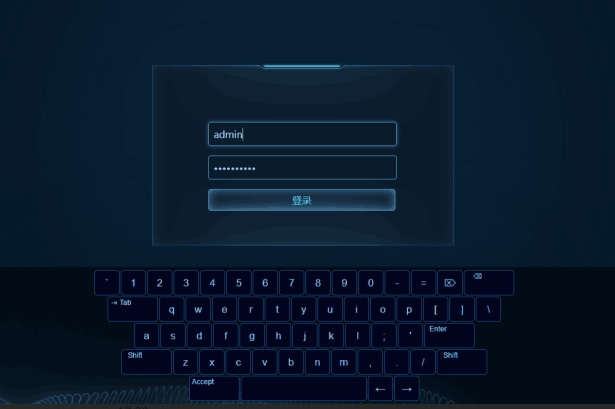
首页内容主要包括,系统运行状态、用电量、PUE及UPS状态概况。
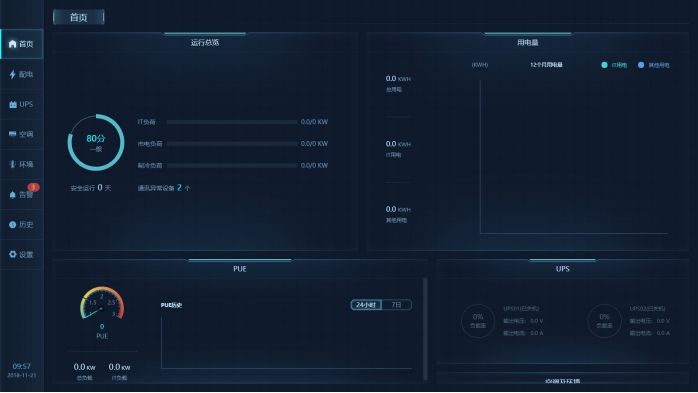
当日用电量
含:总用电量、IT设备用电量、其它用电量。
PUE
含:PUE当前值、总负载功率、IT负载功率。
UPS
含:负载率,输出电压,输出电流。
配电图需要先编辑后才能正确的显示配电状态。
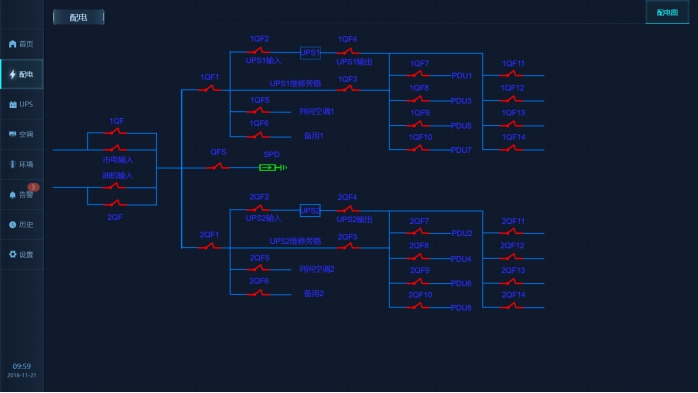
提示: 表示开关合闸;
表示开关合闸; 表示开关分闸。
表示开关分闸。
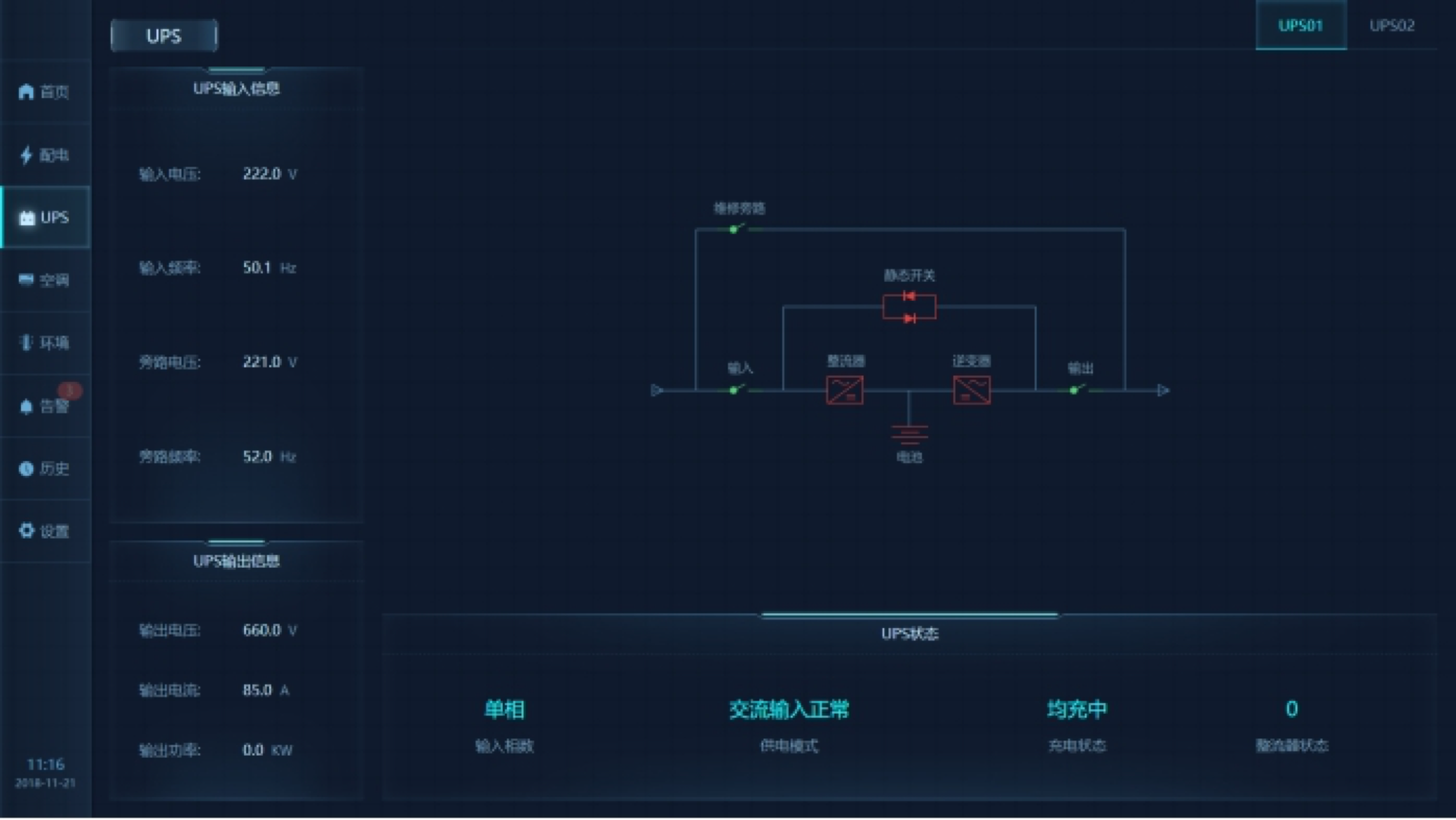
主要功能包括如下:
供电模式、输入状态、输出状态、充电状态
提示:UPS的四个核心状态,后台可以修改/替换为其它对象,需找维护管理员落实。
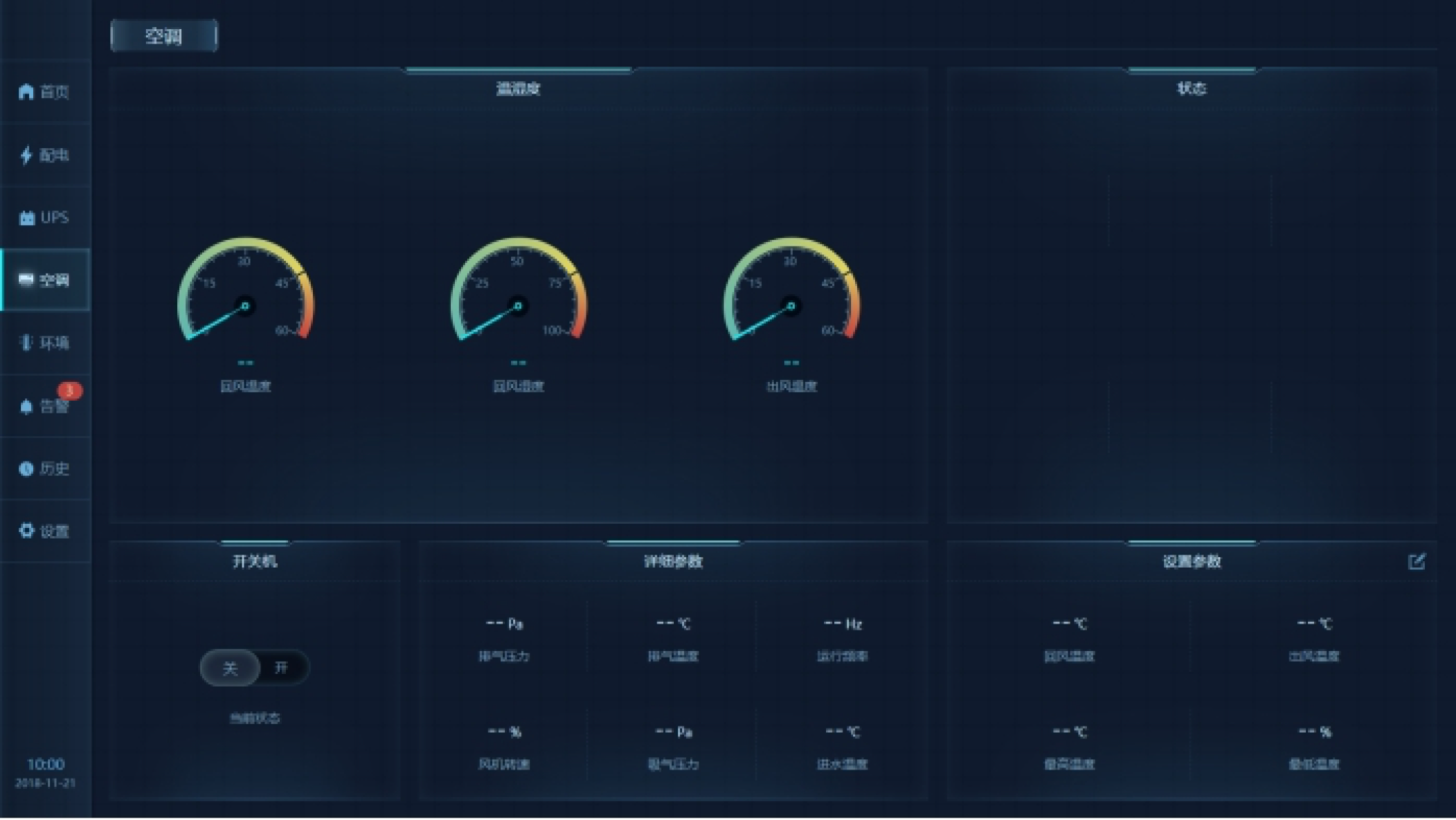
主要功能包括如下:
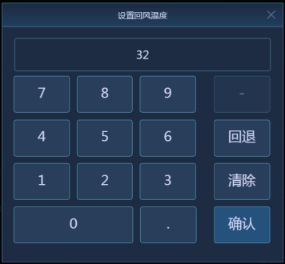
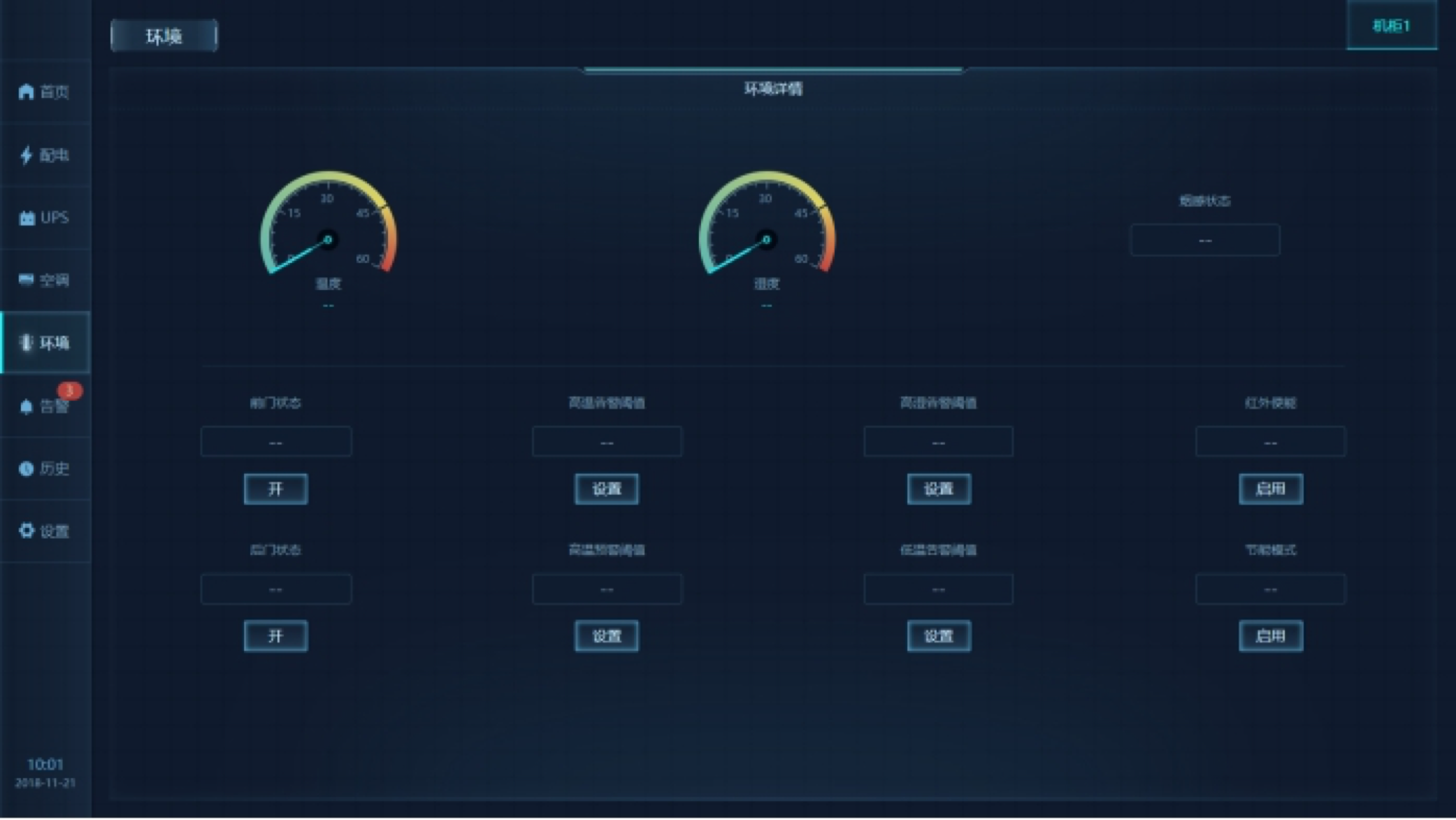
主要功能包括如下:
提示:除了支持界面操作前后门的开门控制外,系统亦支持“管控柜”的前后门在门禁密码键盘上输入:1357#,可开门。
提示:高低温设置将影响灯带颜色的变化阀值。
红外使能:当红外使能启动后,当红外探测器检测到有“物体移动”时,系统会自动联动控制机柜灯的开启;当超过5分钟未检测到“物体移动”时,会自动关闭机柜灯。
节能模式:前提条件,需安装一个室内机柜外的温湿度传感器,当启动节能模式后,当机柜外温度在18摄氏度以下,将自动关闭空调,直接启动“应急风扇”将室内的低温空气送进机柜内,达到节能的效果。比较适合北方寒冷地区。
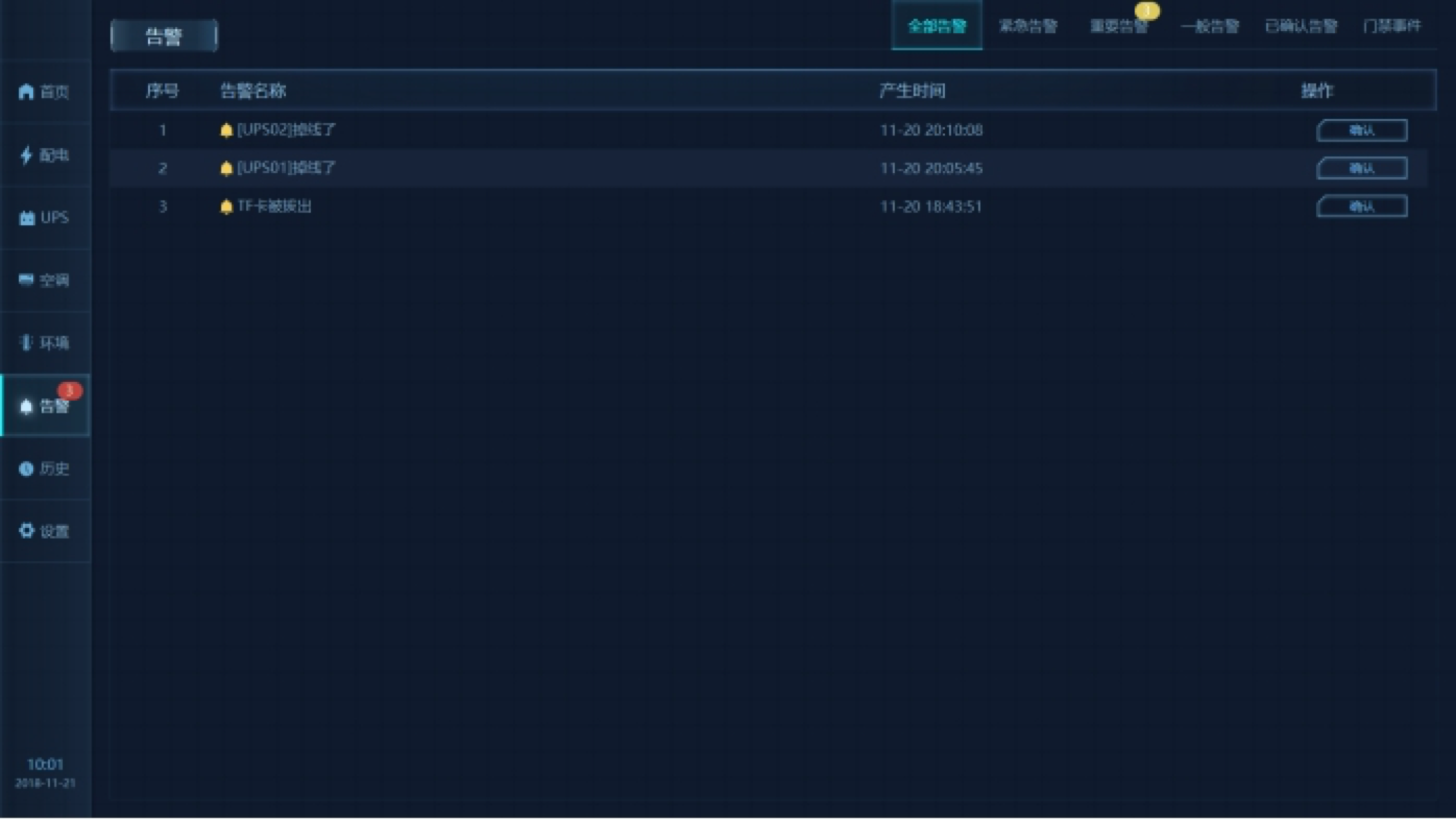
可按告警等级(一般、重要、紧急、全部)进行查看,可在线确认告警。
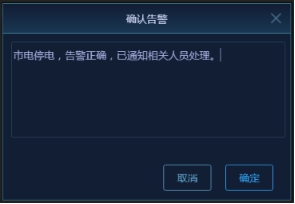
如告警未结束,该被确认的告警将在“已确认告警”显示。
提示:系统的“告警”页签,只显示当前已产生且未结束的告警。已结束的告警将在“历史”页签上查询。
通过“历史”标签可以查看历史告警和历史数据及抓拍记录。
如上图所示:可按设备类型查询历史告警,或者查看全部历史告警。
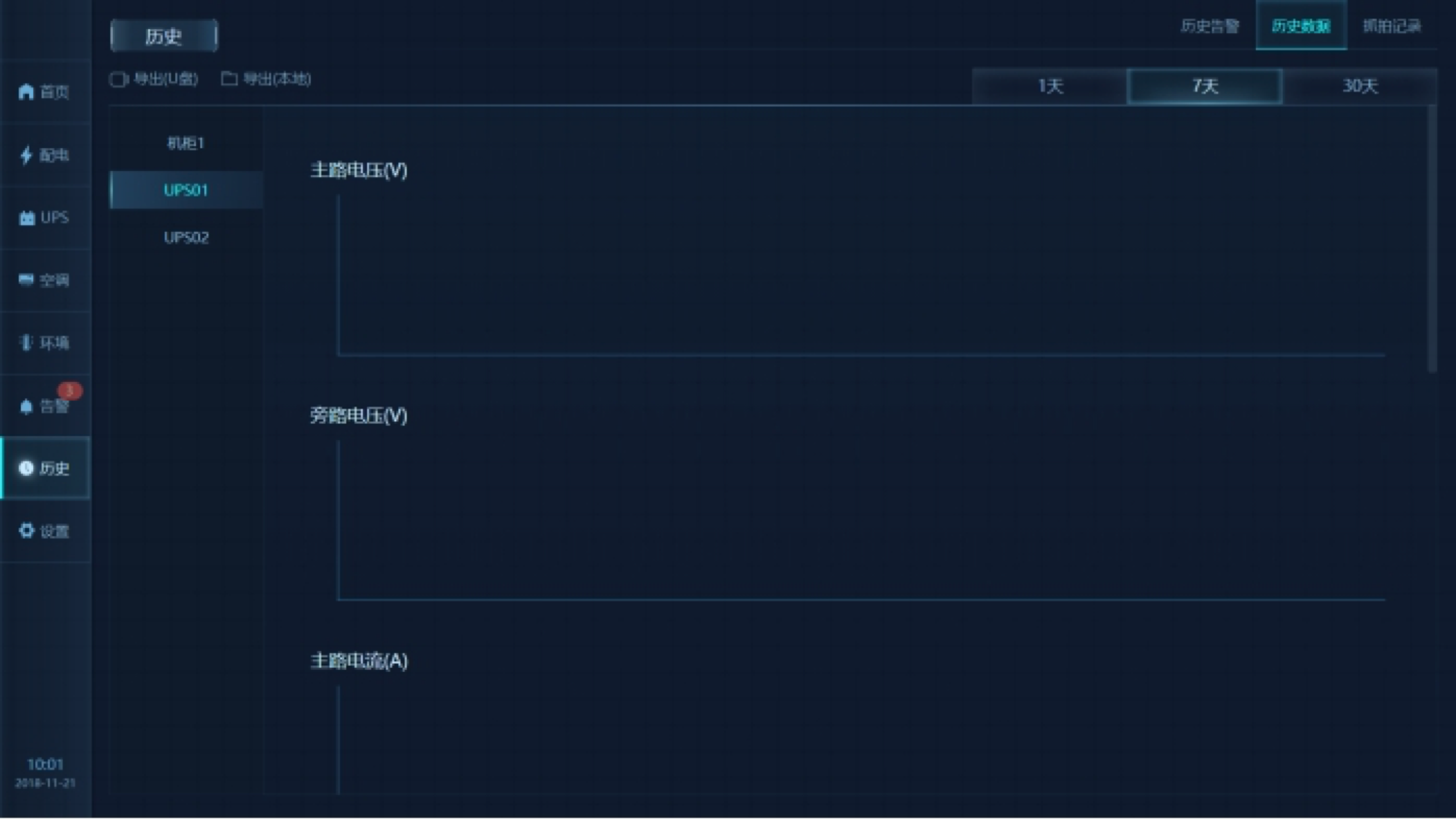
提示:历史数据,需插入TF卡,才能保存历史数据,否则查询不到历史数据。
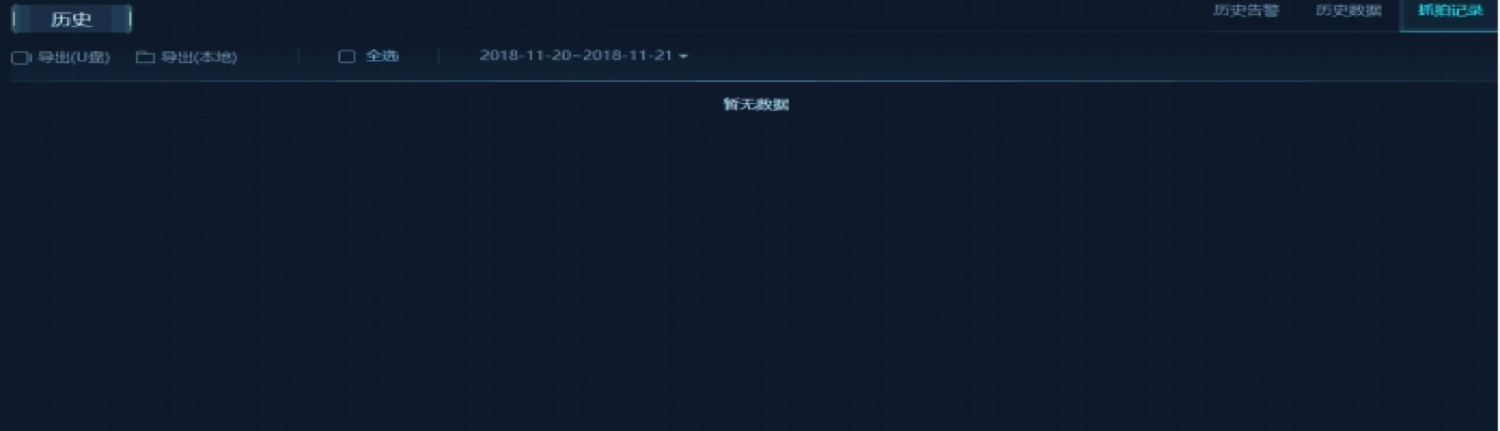
提示:本功能调用屏上的USB摄像头。
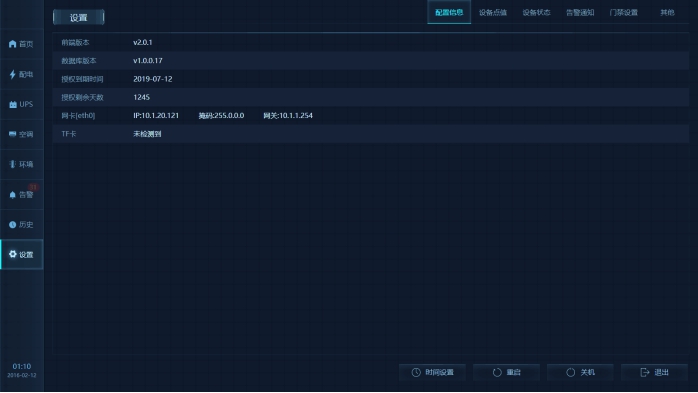

可按设备类型查询单个设备的采集到的即时数据。用于现场数据核对用。
 可查询监控主机的被监控对象的通信状态,如有掉线,需核查线路及设备通信参数。
可查询监控主机的被监控对象的通信状态,如有掉线,需核查线路及设备通信参数。
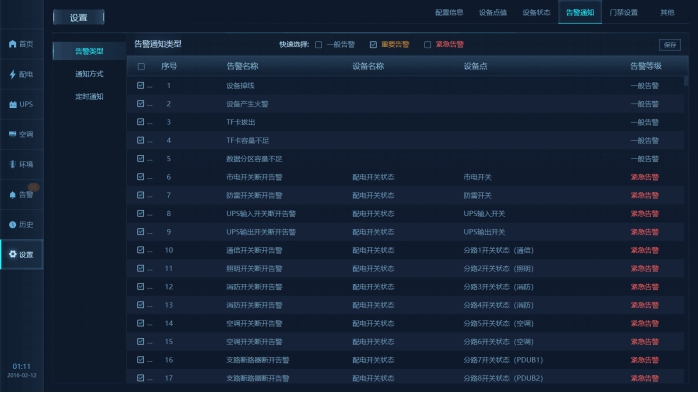
可以设置告警类型,告警通知方式和定时通知设置。
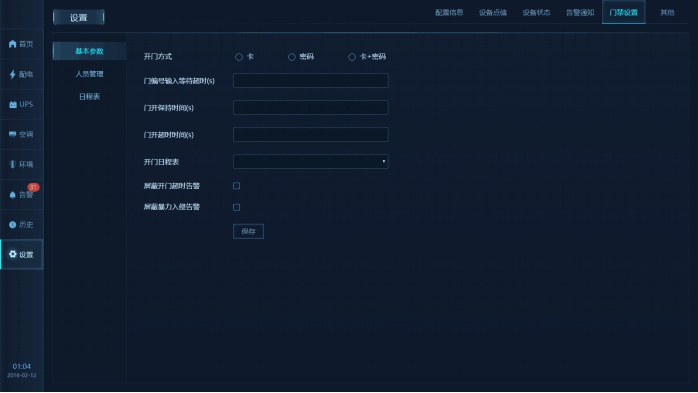
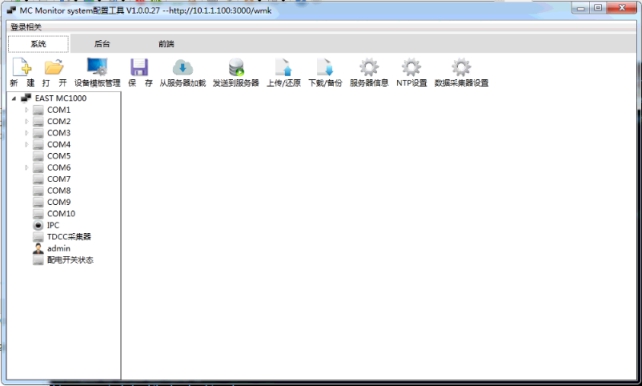
“系统”页签的配置功能:
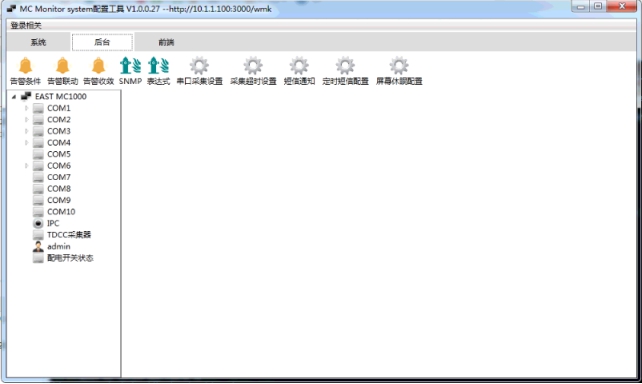
“后台”页签的配置功能:
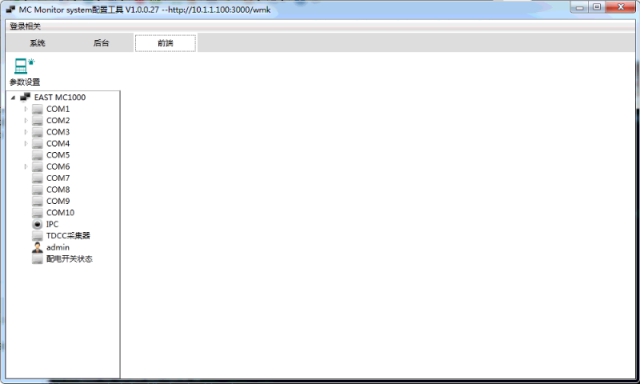
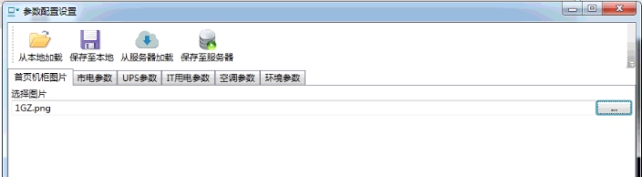
“前端”页签的参数配置功能:
所有的配置需登录系统后,才能进行操作,故要先获取设备的IP地址,然后才能进行登录操作。
打开“MC Monitor system配置工具”-->系统-->IP搜索/设置,弹出“IP搜索/设置”对话框,点击改为“搜索设备”,在一个交换机,将广播形式搜索在线设备,并将搜索结果呈现,如下图所示:

选中的设备单击右键,选择“设置设备信息”
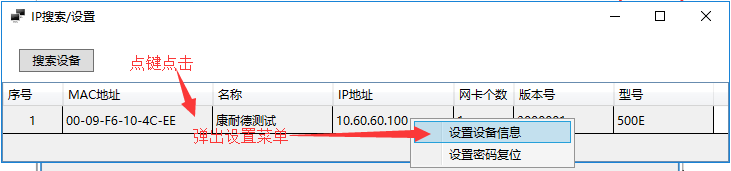
弹出“设置设备信息”,可查看设备当前的IP地址等信息。
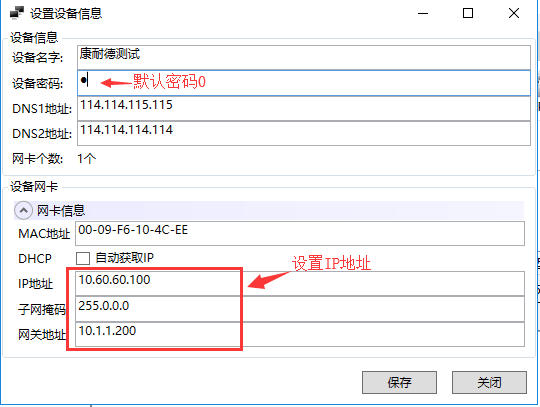
设备密码为”0”(默认),可修改:设备名称、DNS、IP地址参数。
点击“保存”,即完成IP地址参数修改。
打开“MC Monitor system配置工具”,点击“登录相关”-->登录
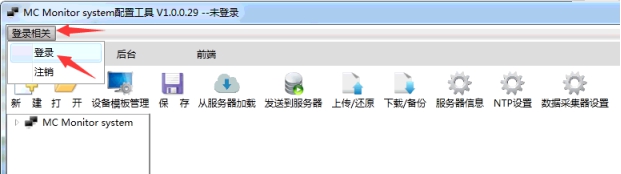
弹出登录对话柜:
服务器地址:http://10.60.60.100:3000/wmk (备注:填写边缘计算网关IP)
用户名:admin(默认,可修改)
密码:admin12345(默认,可修改)
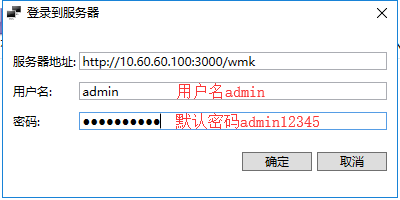
点击“确定”,如果IP址址、端口、用户名及密码正确,将提示“登录成功”。登录完成后,就可以进行各项配置工作。
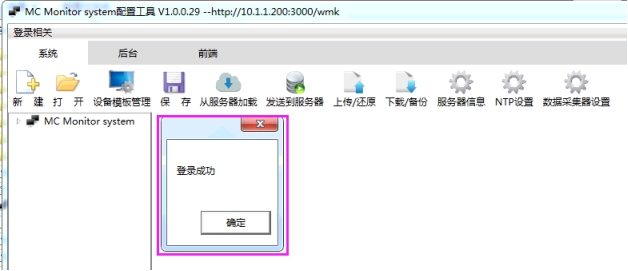
配置工具指的“服务器”是指:C2000-D2-TATS01,即边缘计算网关。
登录后,点击“从服务器加载”,将从设备下载当前运行的配置。
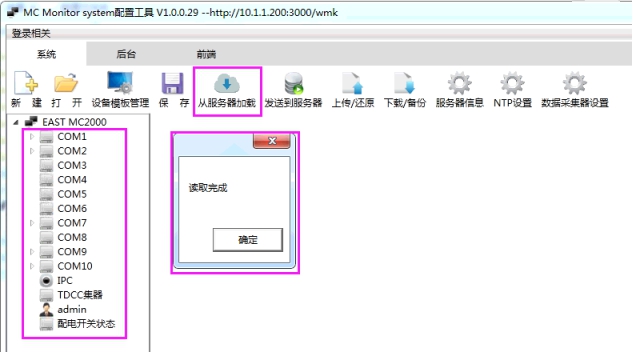
登录后,点击“发送到服务器”,将“当前修改后的配置”发送到MC1000/2000的动环监控主机,将启用当前的配置。
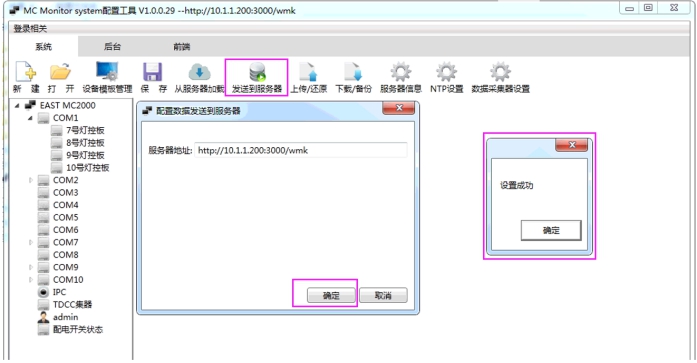
登录后,点击“下载/备份”,弹出对话框,选择“文件类型:数据库备份文件”,选择“文件路径”指向要存储的路径位置,最后点击“备份并下载文件”。
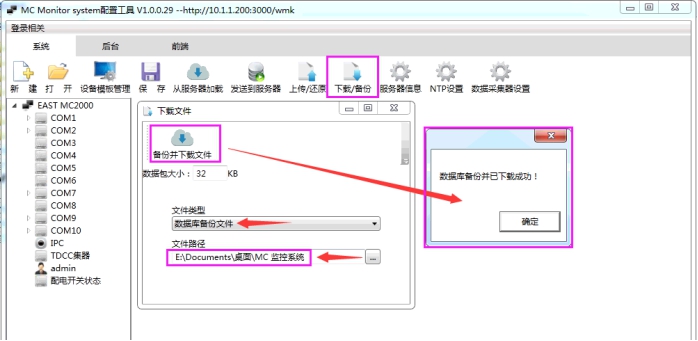
下载成功后,查看文件路径,会生成backup.tar文件。建议修改名称,以防下次下载备份时覆盖当前文件。
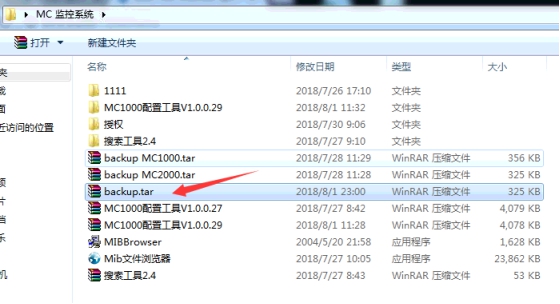
登录后,点击“上传/还原”,弹出对话框,选择“文件类型:数据库备份文件”,选择“文件路径”指向“已备份文件:backup.tar”当前存储的路径位置,最后点击“上载并还原文件”,上传成功,动环监控主机将会重启,重启后更新后的数据库备份文件将生效。

备注:授权文件,是指设备厂家提供本边缘计算网关的有效使用软件License。每一台边缘计算网关的授权不相同,不可混用。
登录后,点击“下载/备份”,弹出对话框,选择“文件类型:未授权文件”,选择“文件路径”指向要存储的路径位置,最后点击“下载文件”。
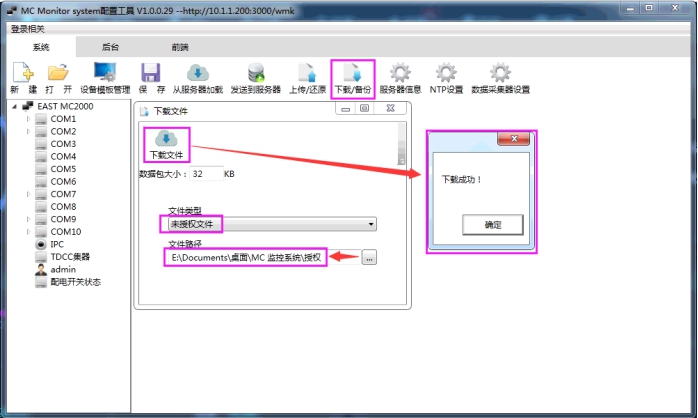
提供未授权文件UnLicenseFile.MLS向设备厂家获取正式授权文件:LicenseFile.MLS。
登录后,点击“下载/备份”,弹出对话框,选择“文件类型:授权文件”,选择“文件路径”指向要存储的路径位置,最后点击“下载文件”。
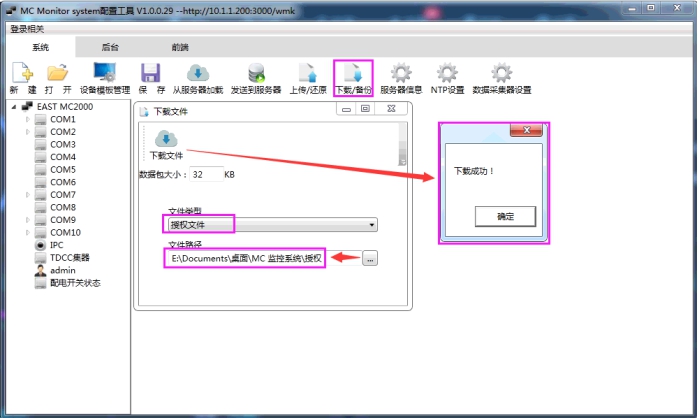
登录后,点击“上传/还原”,弹出对话框,选择“文件类型:授权文件”,选择“文件路径”指向“已授权文件:LicenseFile.MLS”当前存储的路径位置,最后点击“上载文件”,上传成功,动环监控主机将会重启,重启后授权文件将生效。
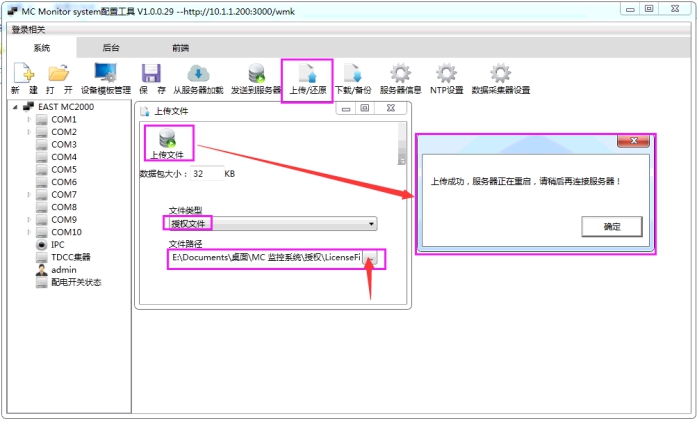
提示:所有的操作需使用“MC Monitor system配置工具”,先登录成功后,然后“从服务器加载”完成后,再进行操作。
单击“前端”-->“参数设置”-->“从服务器加载”(如果已加载过,不需再次加载)-->”首页机柜图片”,选择图片,可加载本地的图片。图片的格式:gif、jpg、png,图片名称不能出现中文。要求象素大小不大于:400*400。
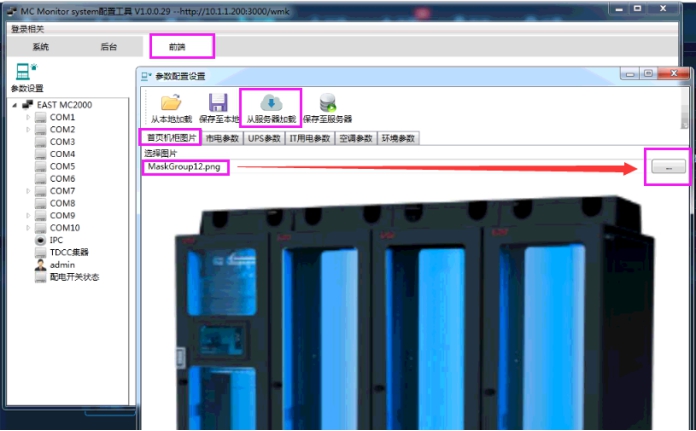
修改完成,需“保存到服务器”即可生效。
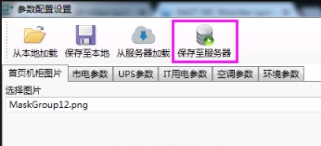
单击“前端”-->“参数设置”-->“从服务器加载”(如果已加载过,不需再次加载)-->”市电参数”,对应的显示测点需绑定对应的设备采集测点。
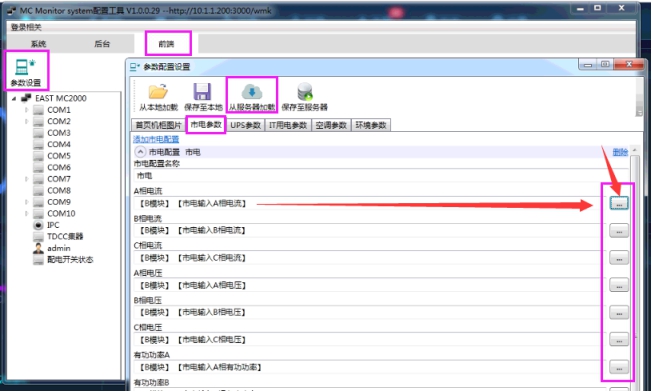
如下图:“A相电流”取自“设备树”下的com7的“B模块”设备下的36号点索引“市电输入A相电流”。
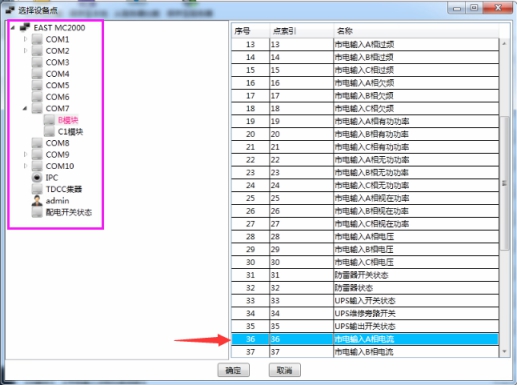
”市电参数”的修改将影响到显示“配电”页签的“市电”数据:
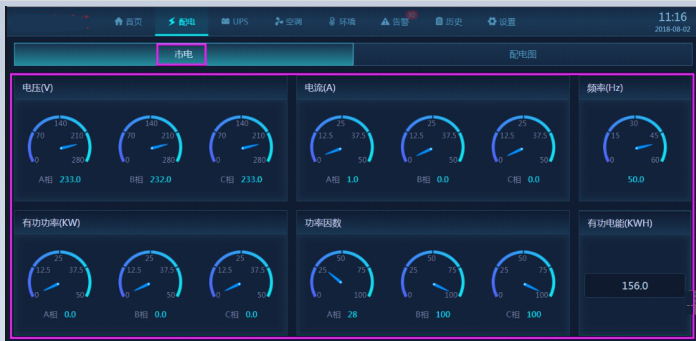
单击“前端”-->“参数设置”-->“从服务器加载”(如果已加载过,不需再次加载)-->”UPS参数”,对应的显示测点需绑定对应的设备采集测点。
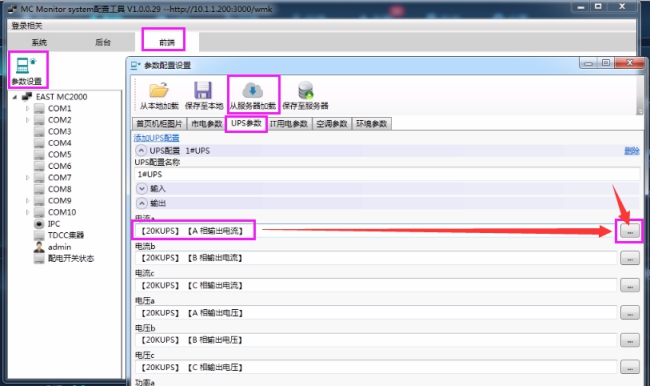
如下图:“电流a”取自“设备树”下的com9的“20K UPS”设备下的13号点索引“A相输出电流”。
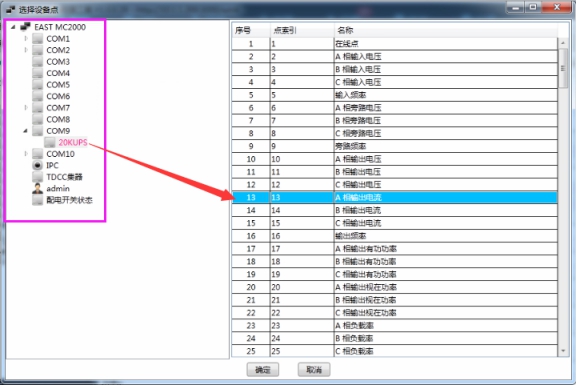
其中“状态”有四个,分别为状态1~4,分别选定核心显示参数,选择对应设备测点,
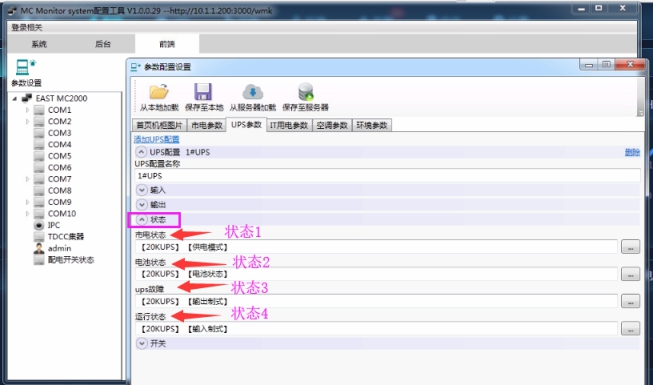
这将影响到界面:
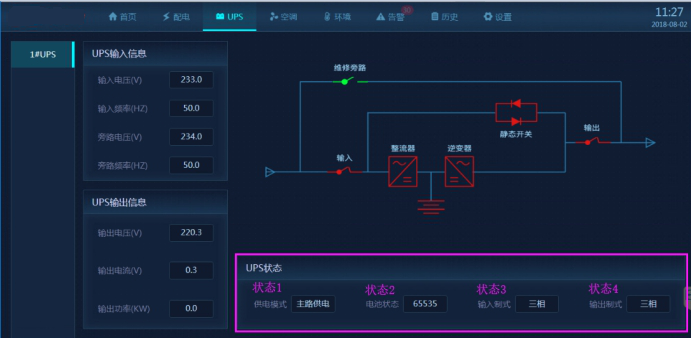
UPS状态显示的内容名称及当前状态均来身设备测点的名称及状态描述。这个与其它不相同,其它名称是软件界面写死的,名称不会随选择的测点变化。UPS状态会随选择的测点来变化。
单击“前端”-->“参数设置”-->“从服务器加载”(如果已加载过,不需再次加载)-->”IT用电参数”,对应的电能测点需绑定对应的设备采集测点。
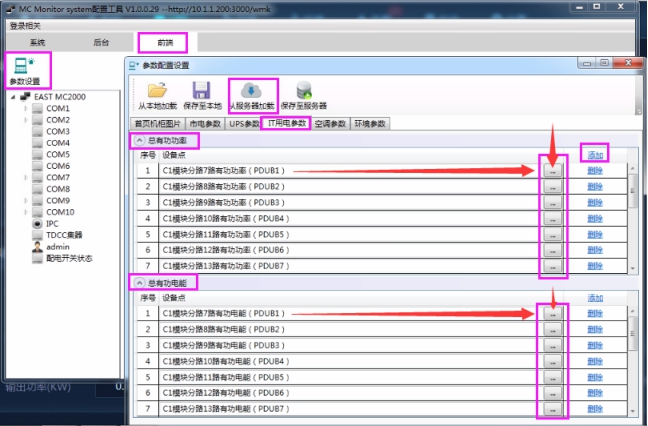
其作用为将IT设备用电分别累加起来,得出IT设备总功率/电能,用于计算PUE及用电量。将影响到如下界面的参数:
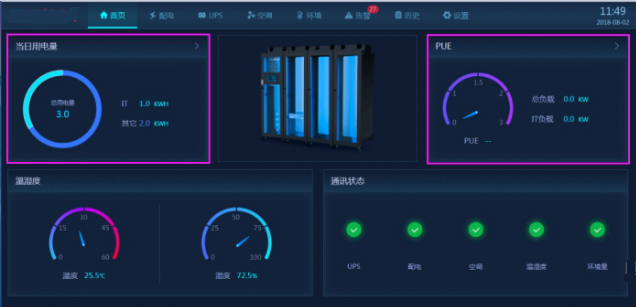
单击“前端”-->“参数设置”-->“从服务器加载”(如果已加载过,不需再次加载)-->”空调参数”,对应的显示测点需绑定对应的设备采集测点。
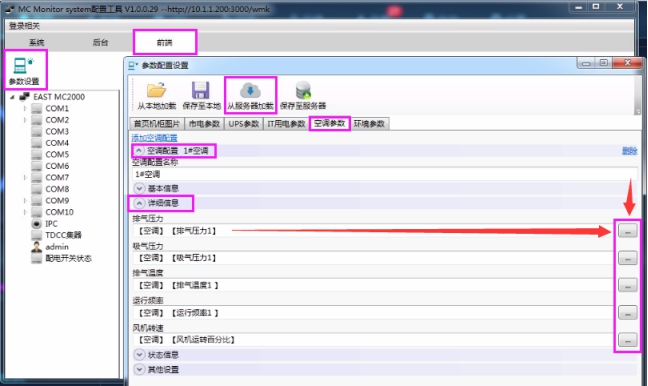
”空调参数”的修改将影响到显示“空调”页签的数据:

单击“前端”-->“参数设置”-->“从服务器加载”(如果已加载过,不需再次加载)-->”环境参数”,对应的显示测点需绑定对应的设备采集测点。
修改机柜环境量
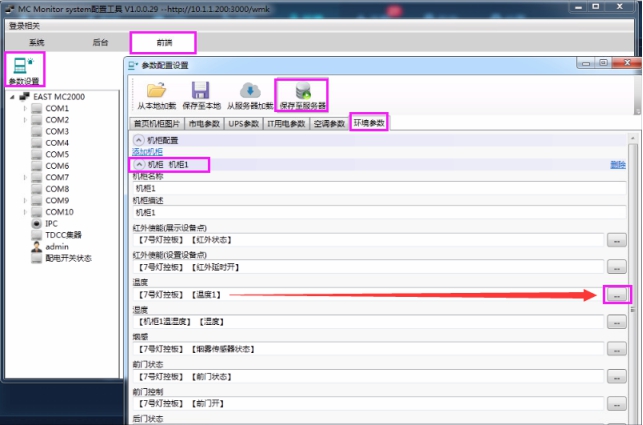
修改机柜环境量,作用影响到的页面:
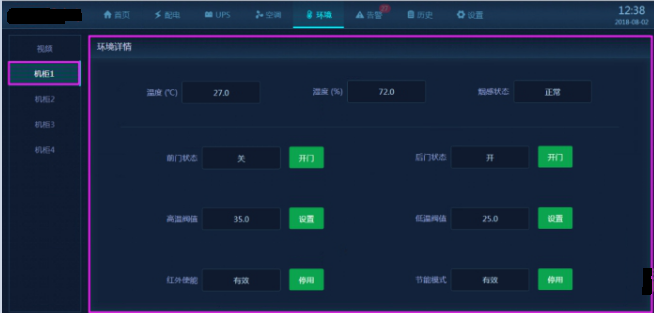
配电图使用WEB浏览器进行编辑,输入以下地址:(IP根据实际情况填写)
http://10.1.1.200:7100/graph_editor
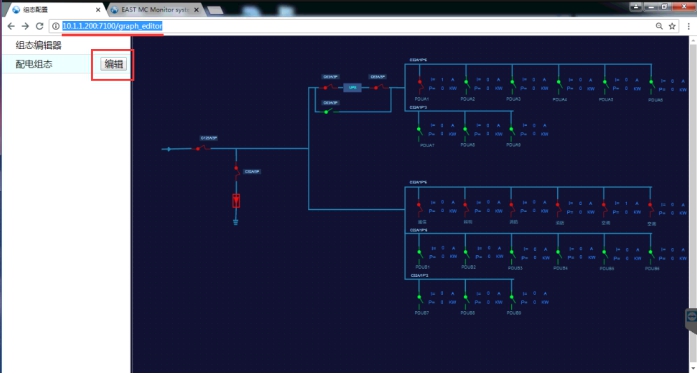
单击“编辑”,进入组态编辑界面。
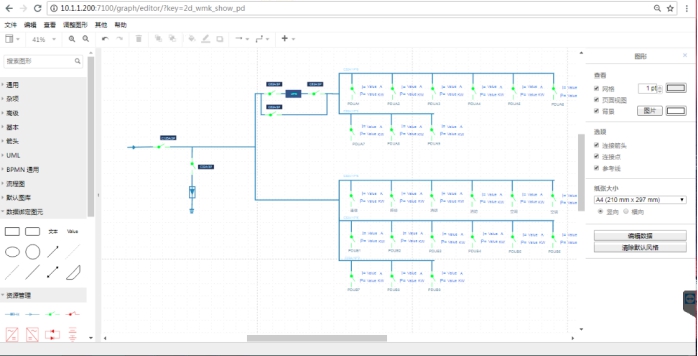
点击配电开关图标,选中本配电开关,然后选择“调整图形”,点击“编辑对象数据”;
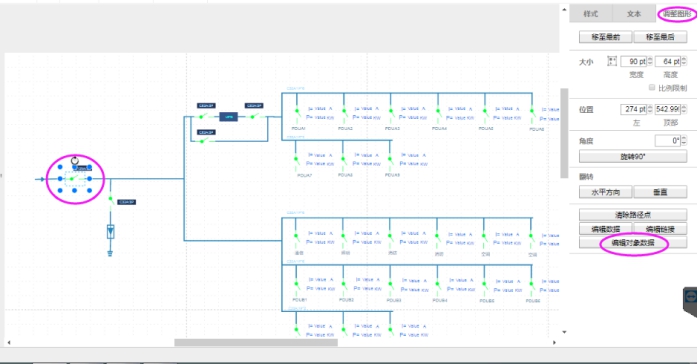
弹出设备树列表及对应的设备测点,可根据实际情况进行关系绑定。
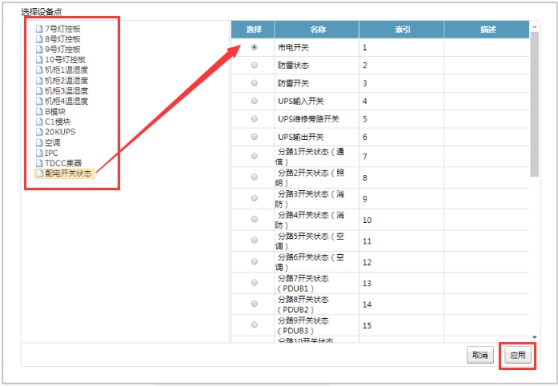
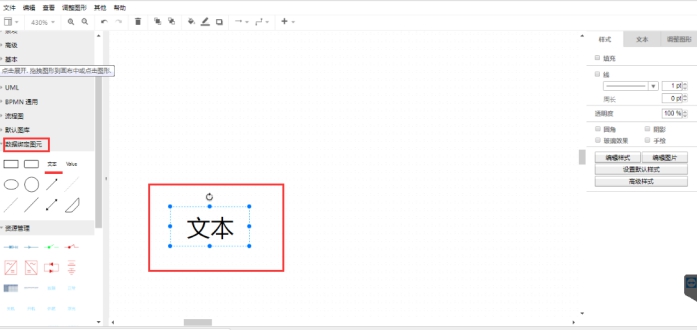
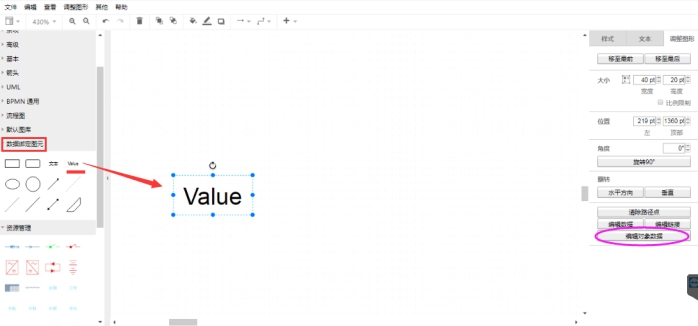

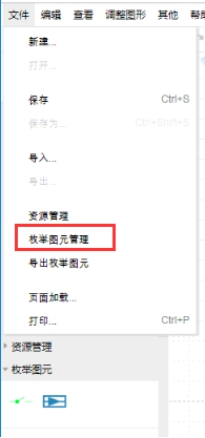
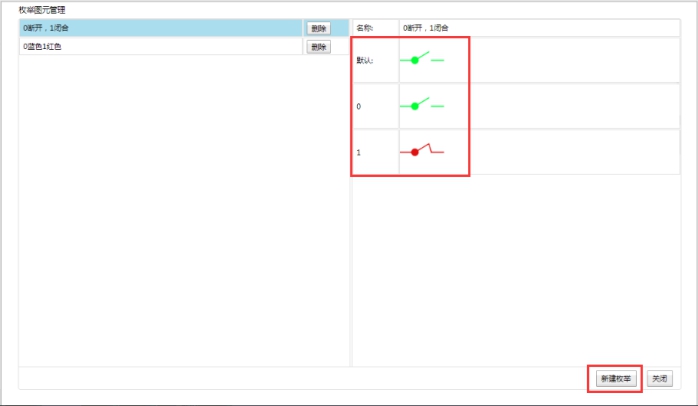
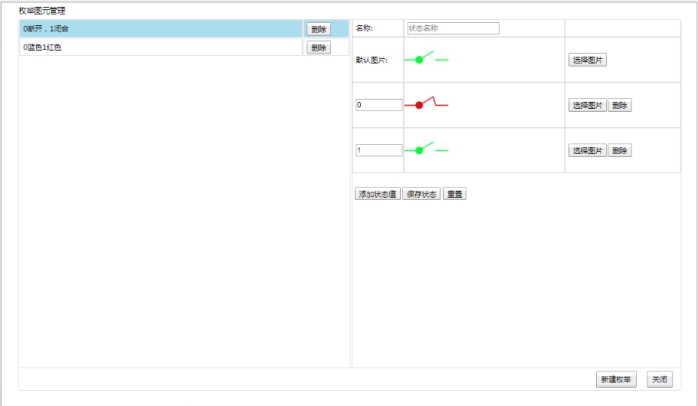
边缘计算网关对被监控设备(UPS、配电、空调等)的采集是通过“设备模板管理”来实现采集的。
提示:所有的操作需使用“MC Monitor system配置工具”,先登录成功后,然后“从服务器加载”完成后,再进行操作。
单击“系统”-->“从服务器加载”(如果已加载过,不需再次加载)-->“设备模板管理”,可添加或者修改模板。模板指:协议采集模板,定义一种类型设备的协议采集模板,实现协议解释。
如下图:
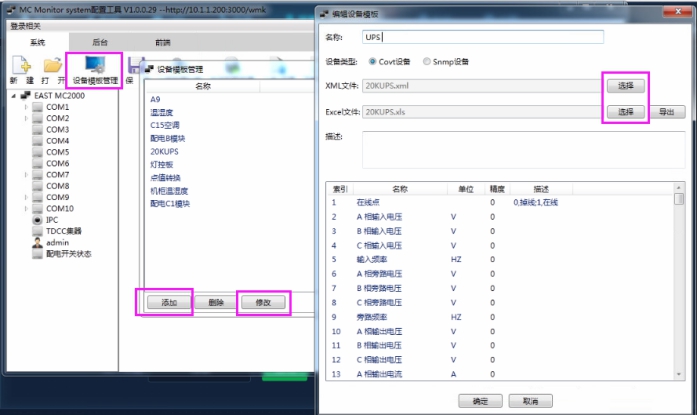
点击“确定”完成添加或者修改一个设备的协议采集模板。
单击“系统”-->“从服务器加载”(如果已加载过,不需再次加载),左边的设备树,对应的串口添加“串口设备”,根据提示框,填写设备信息,主要有:
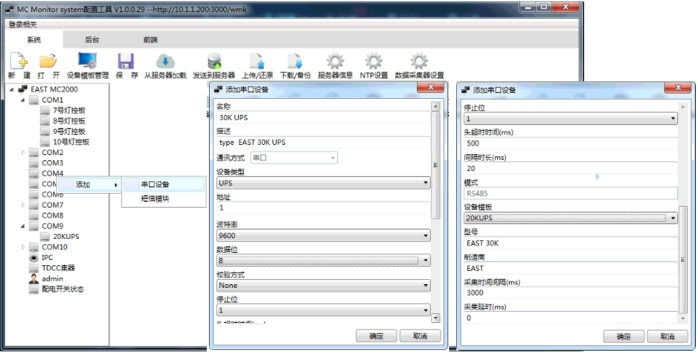
单击“系统”-->“从服务器加载”(如果已加载过,不需再次加载),左边的设备树,对应的串口的设备,右键调出“设置”,主要设备有以下信息:
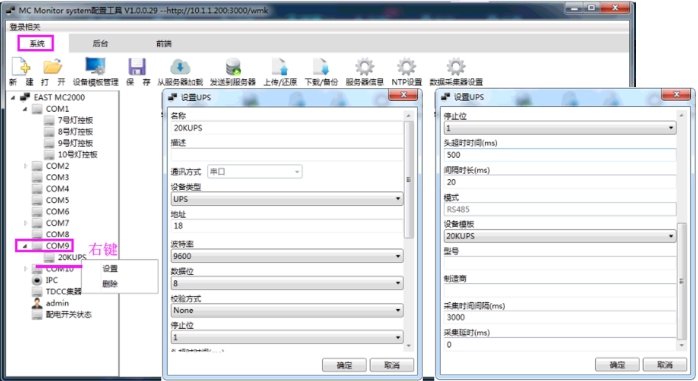
串口采集设置
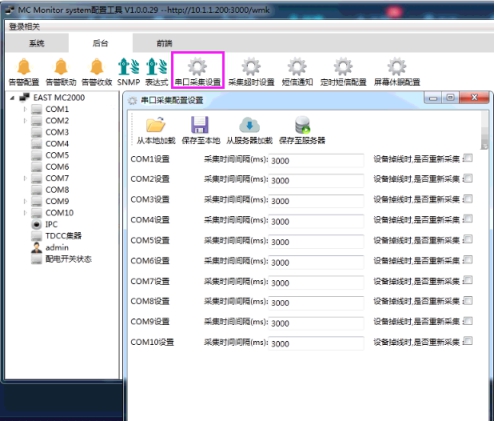
表达式,用于创建虚拟的测点,这些测点用于二次计算用,可以进行加、减、乘、除、括号、大于、小于、等于等运算。如:通过电压来判断开关闭合状态。
先通过“设备模板管理”创建一个虚拟设备及虚拟测点。
单击“后台”-->“表达式”-->选择“设备”-->“从服务器加载”。
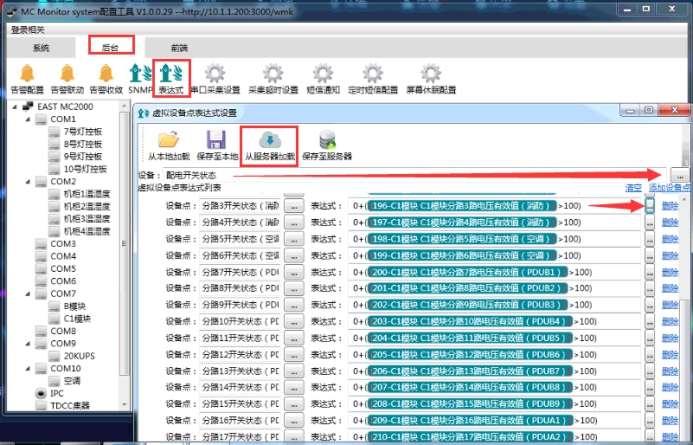
选择虚拟设备的设备点,绑定本次计算的关系,如表达式:A相电压>100时,输出1。
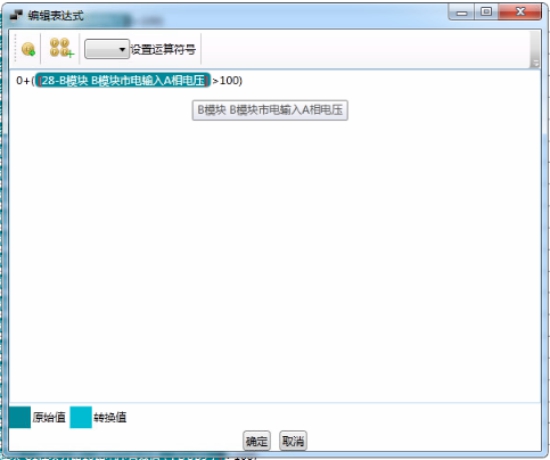
提示:所有的操作需使用“MC Monitor system配置工具”,先登录成功后,然后“从服务器加载”完成后,再进行操作。
单击“后台”-->“告警配置”-->“从服务器加载”,选择左边的设备树,对应的串口的设备,选中对应的设备后,右手边会列出设备的测点及告警条件。
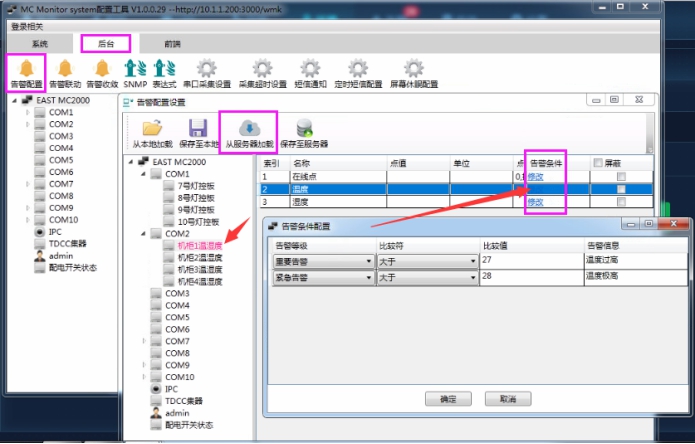
对告警条件可进行告警设置,如下图,可设置:
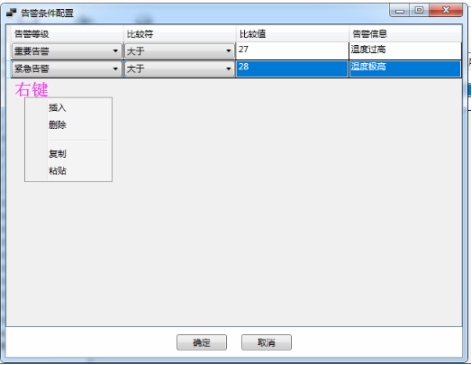
相同的告警条件,可批量进行复制及粘贴。
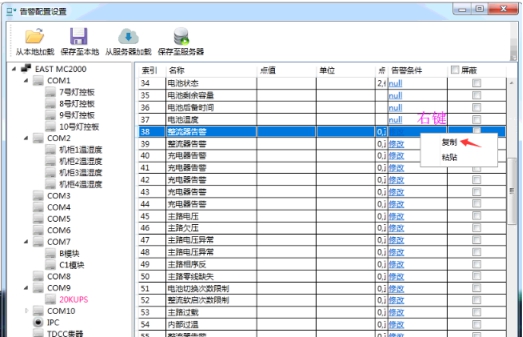
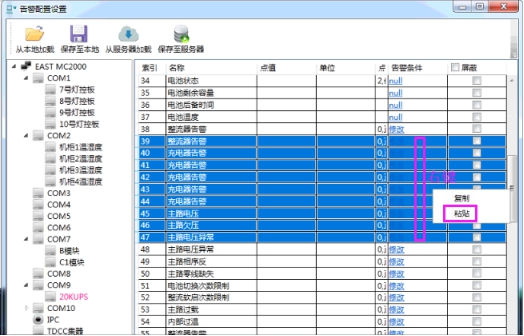
相同的设备,可以设置好一个模板,可以“导出模板”,导入其它相同的设备,“导入模板”。
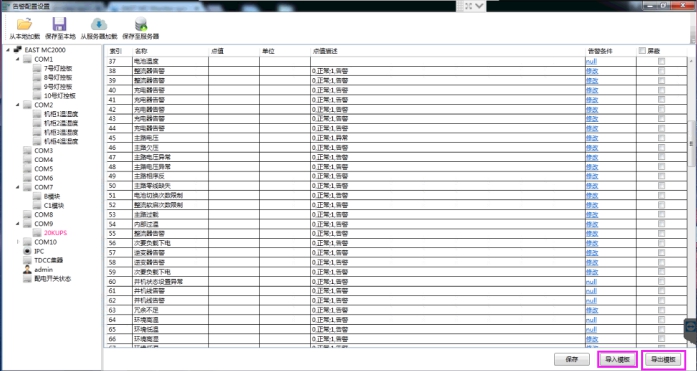
单击“后台”-->“告警联动”-->“从服务器加载”,将列出当前所有的告警联动列表。可新添加新的联动。
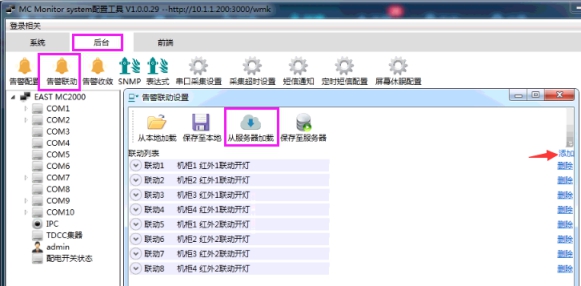
告警联动设置:
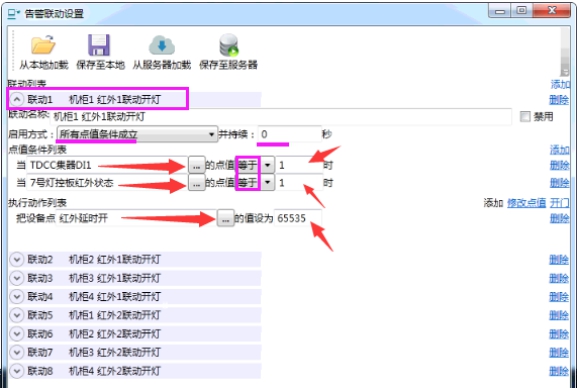
告警收敛功能用的比较少,主要解决特殊需求,如:上一级开关断了,下一级开关就不再报告警出来,实现告警收敛,减少告警数量冲击。
但MC1000系统,告警数量相对比较少,建议将所有告警呈现,免得不理解告警收敛功能的用户认为是漏报了。
告警收敛的原理:当某个条件达到时,收敛设备的部分告警,当然也支持某些告警不参与收敛。
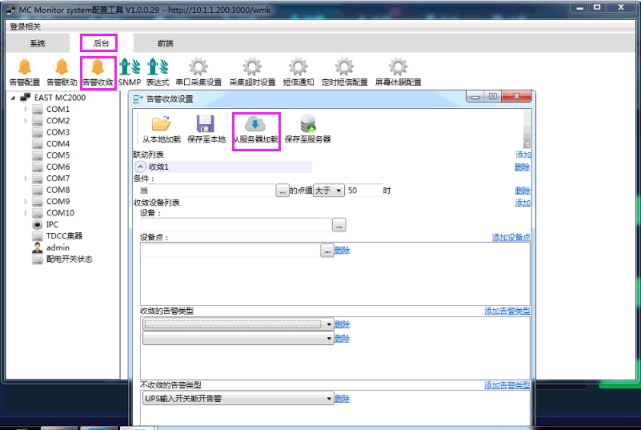
康耐德边缘计算网关支持对第三方提供SNMP接口。
提示:所有的操作需使用“MC Monitor system配置工具”,先登录成功后,然后“从服务器加载”完成后,再进行操作。
单击“后台”-->“SNMP”,会自动从服务器加载SNMP配置。
点出“添加设备”,弹出选择设备,勾选需要转发的设备,点击确定,完成SNMP转发。
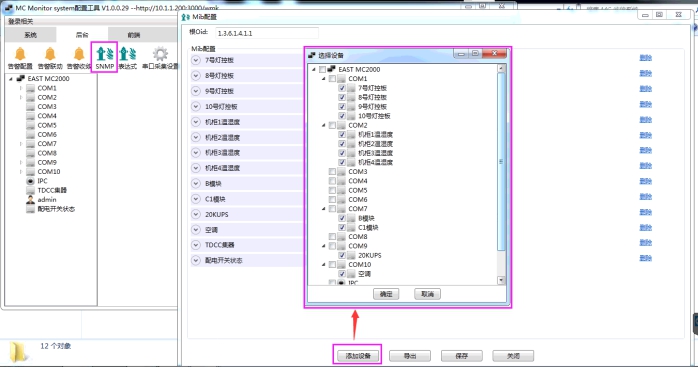
单击“后台”-->“SNMP”,会自动从服务器加载SNMP配置,完成操作配置后,单击“导出”,选择另存的文件目录,填写文件名,单击“保存”,完成”xxx.MIB”库的导出。
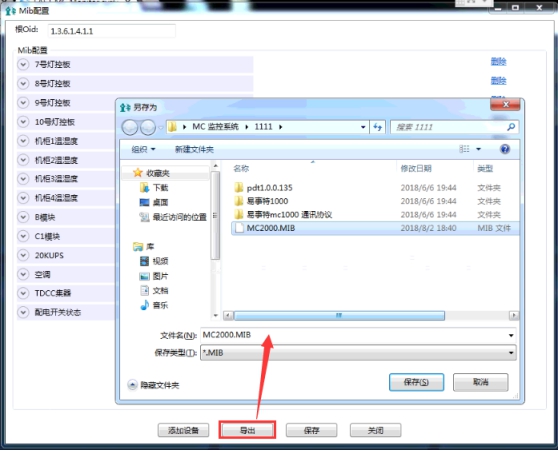
单击“后台”-->“屏幕休眠配置”-->“从服务器加载”。
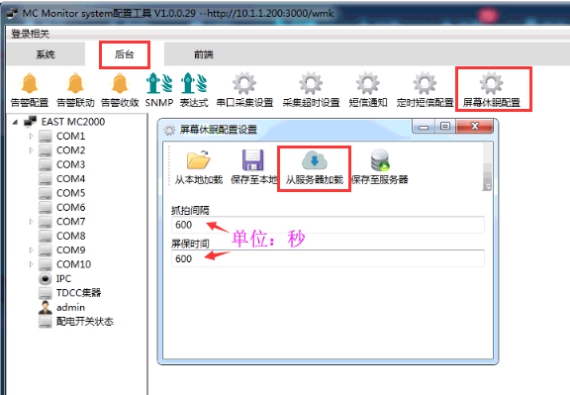
单击“系统”-->“NTP设置”-->“从服务器加载”
填写NTP服务器IP。
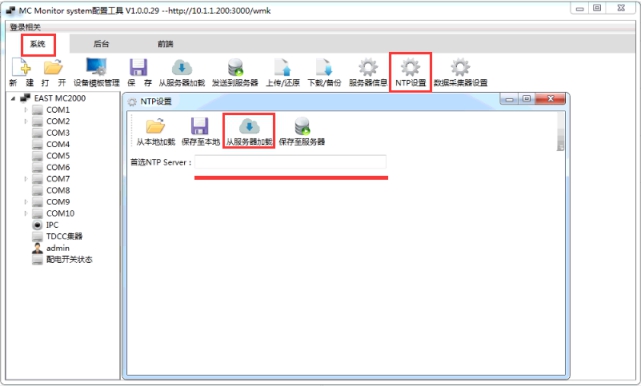
单击“后台”-->“短信通知”-->“从服务器加载”
选择告警类型,勾选要发送的内容。
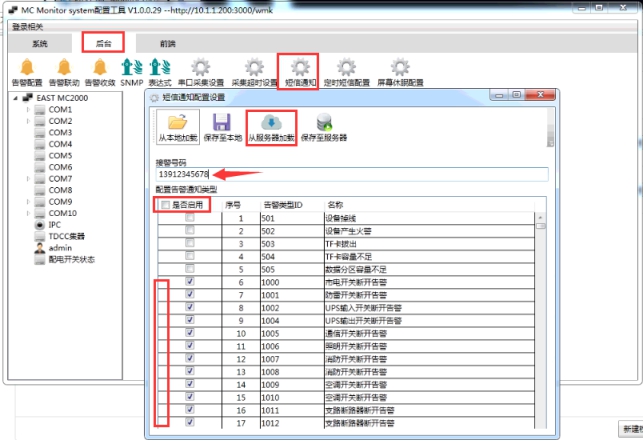
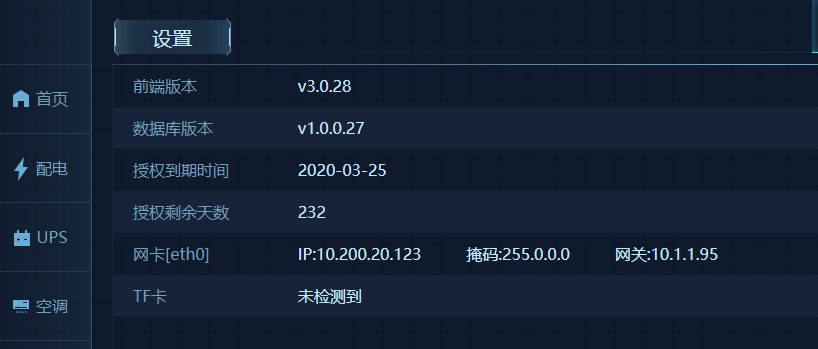
如果TF卡损坏或者未插入,将影响到查询“历史数据”无法查看。

在线客服 QQ 交谈

查询热线 0755-88865168

 天猫旗舰店
天猫旗舰店

 京东旗舰店
京东旗舰店

 微信公众号
微信公众号

在线留言
